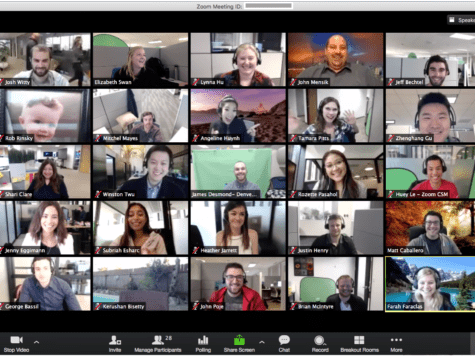
Aprende a crear tus propias reuniones con este tutorial de Zoom paso a paso, fácil y sin complicaciones técnicas
Aclaración importante: Se puede usar Zoom con el celular, pero no es lo más práctico que digamos: cuantas más personas participen de la reunión, menos alcanzarás a ver. Lo mejor es usar una computadora (laptop o de escritorio) o, al menos, desde una tablet con pantalla medianamente grande. ¡Pero debe tener cámara de video y micrófono, sino Zoom no funciona!
Hay una versión gratuita de Zoom, y otras pagas.
Si no vas a utilizar Zoom por motivos profesionales, con la versión gratuita (llamada Basic) es más que suficiente.
Admite hasta 100 participantes al mismo tiempo, aunque debes tener en cuenta que las reuniones grupales no pueden durar más de 40 minutos (las reuniones persona a persona tienen duración ilimitada).
Aclaración importante: No uses Zoom en una PC con Windows 10, tiene serios problemas de seguridad y ninguna solución hasta el momento.
1- Ingresa en https://www.zoom.us/ Arriba a la derecha, haz clic en “Regístrese, es gratis” 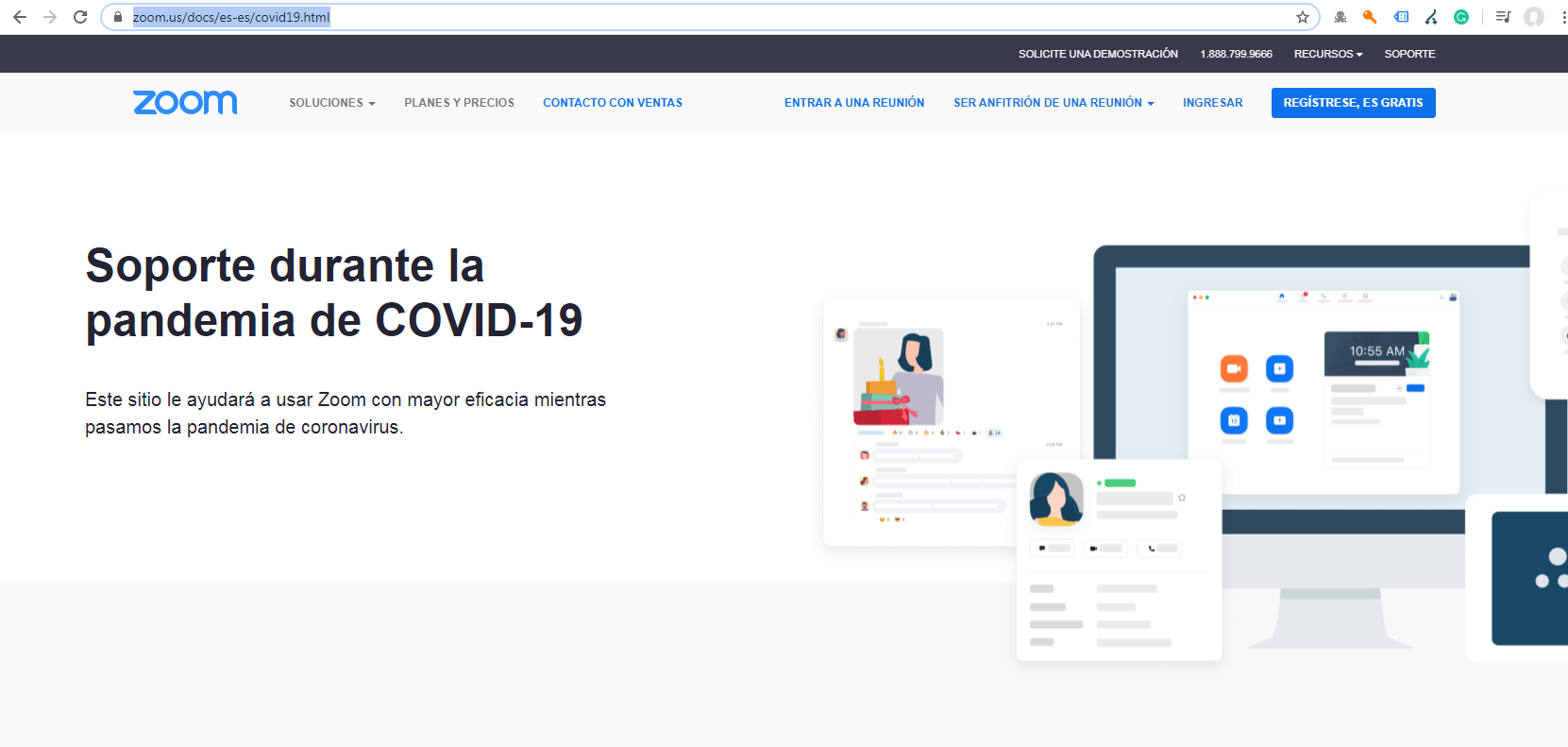 2- Aparecerá esta pantalla:
2- Aparecerá esta pantalla: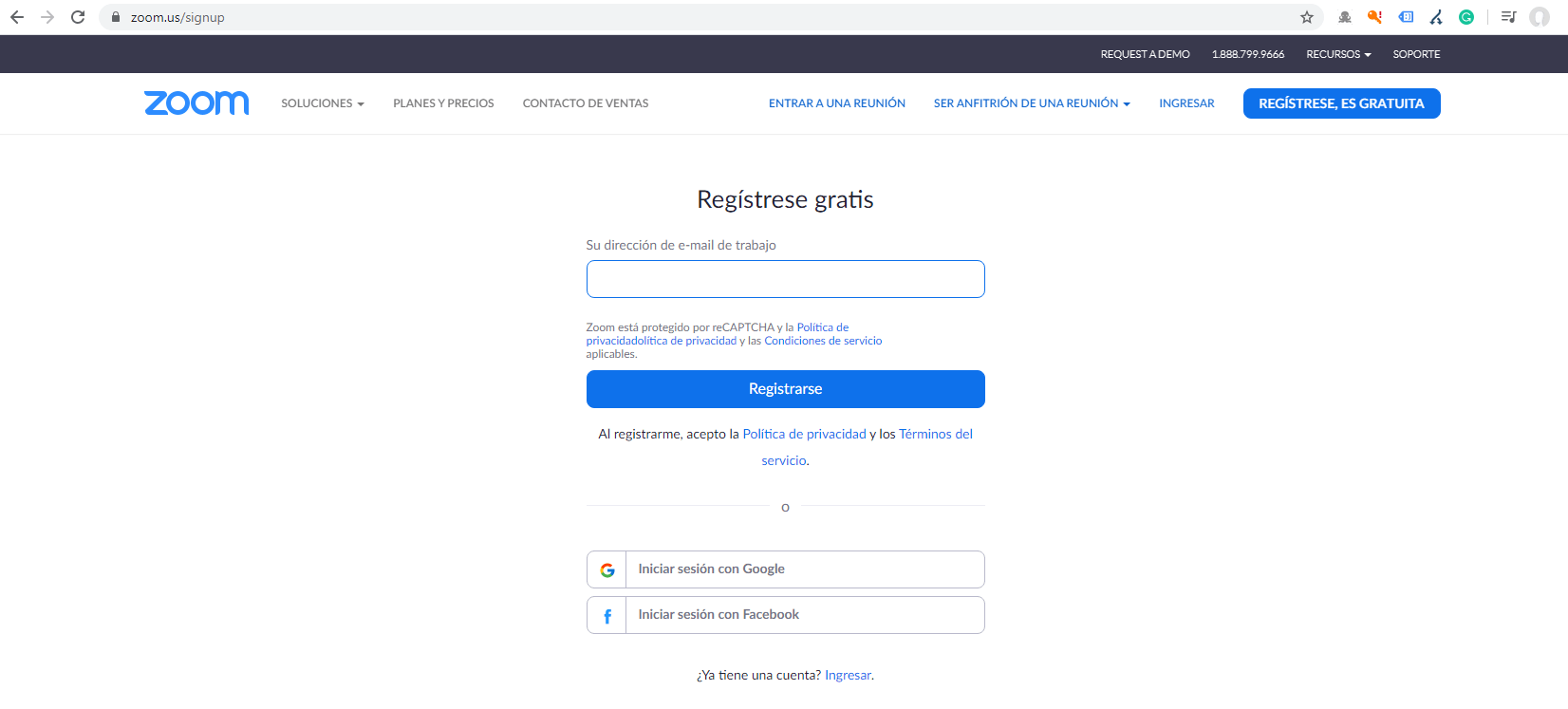 ¡Atención!: NO te registres con Facebook, porque le estarás dando a Zoom acceso a demasiada información personal tuya. Escribe tu email principal (el que revisas habitualmente) y haz clic en “Registrarse” 4- Revisa tu email. Incluyendo las carpetas Spam, Correo no deseado y similares y, en Gmail, la pestaña Promociones: Busca un email con el remitente Zoom, ábrelo, y verás algo así:
¡Atención!: NO te registres con Facebook, porque le estarás dando a Zoom acceso a demasiada información personal tuya. Escribe tu email principal (el que revisas habitualmente) y haz clic en “Registrarse” 4- Revisa tu email. Incluyendo las carpetas Spam, Correo no deseado y similares y, en Gmail, la pestaña Promociones: Busca un email con el remitente Zoom, ábrelo, y verás algo así: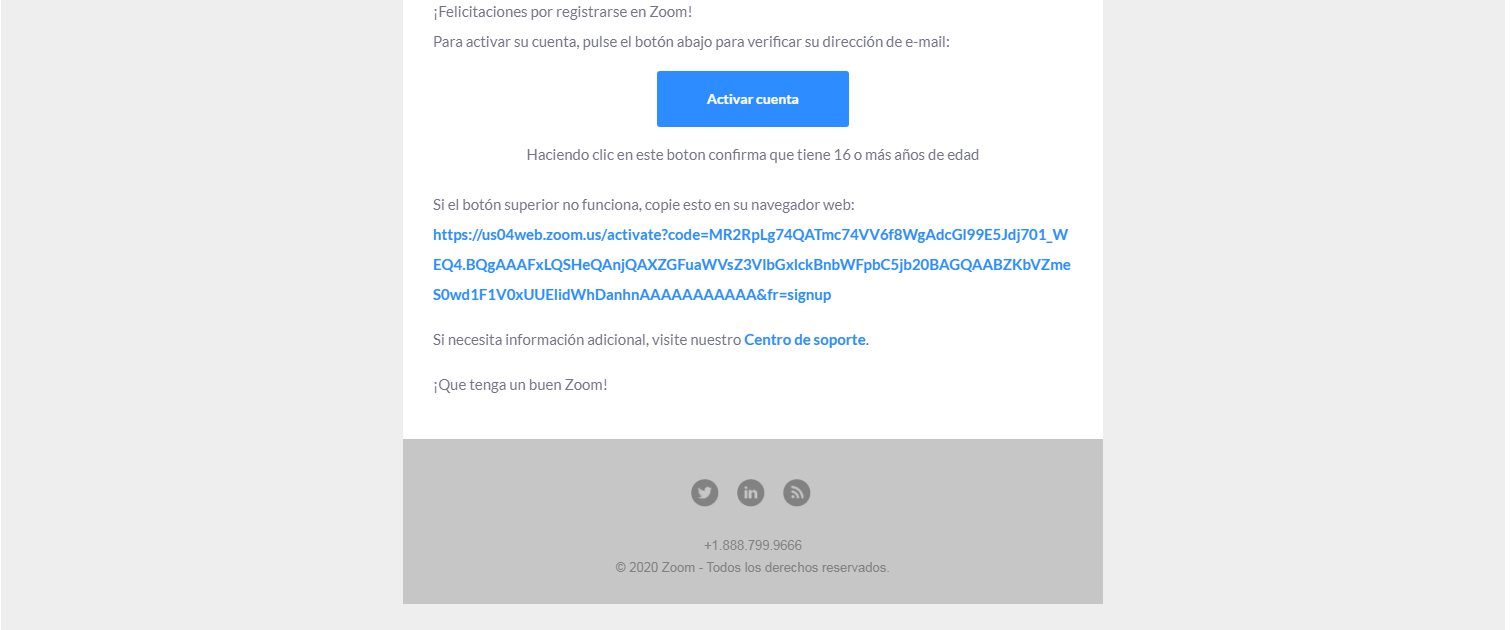 5- Haz clic en el link que te enviaron: Se abrirá una pantalla como esta:
5- Haz clic en el link que te enviaron: Se abrirá una pantalla como esta: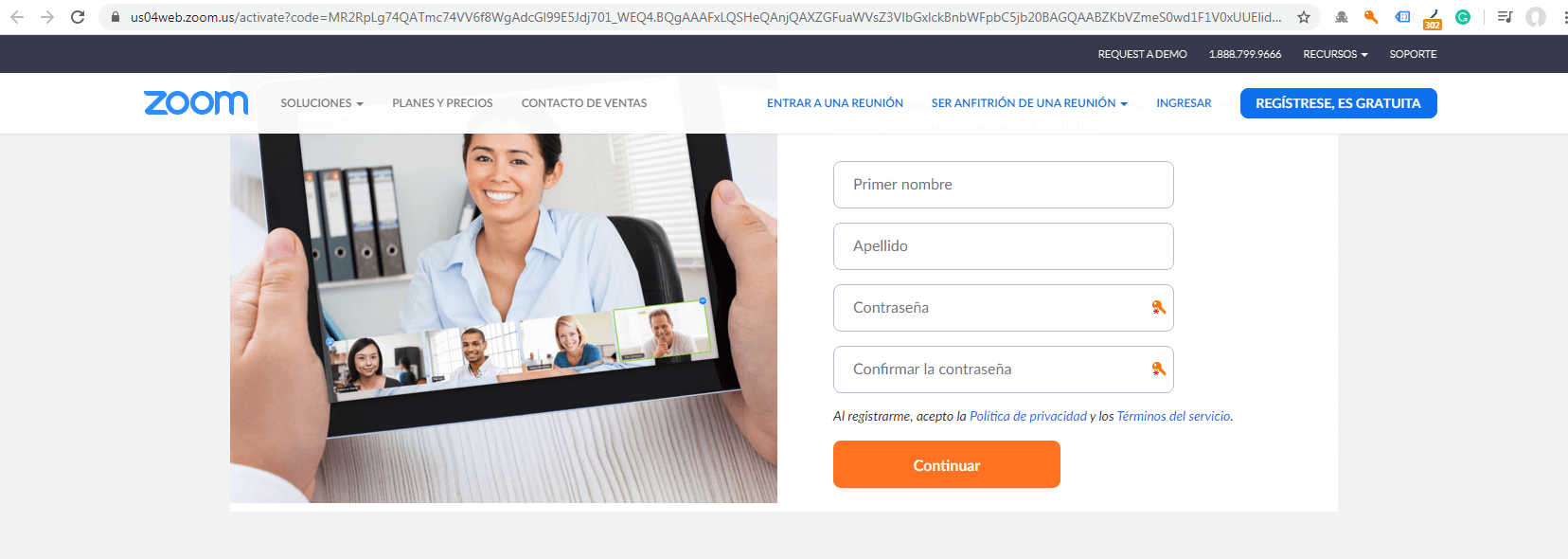
Escribe los datos que te piden y pulsa en el botón naranja.
La contraseña debe contener al menos una mayúscula y un número, por ejemplo:
miContrasenia1
6- A continuación, te preguntará si quieres invitar a colegas: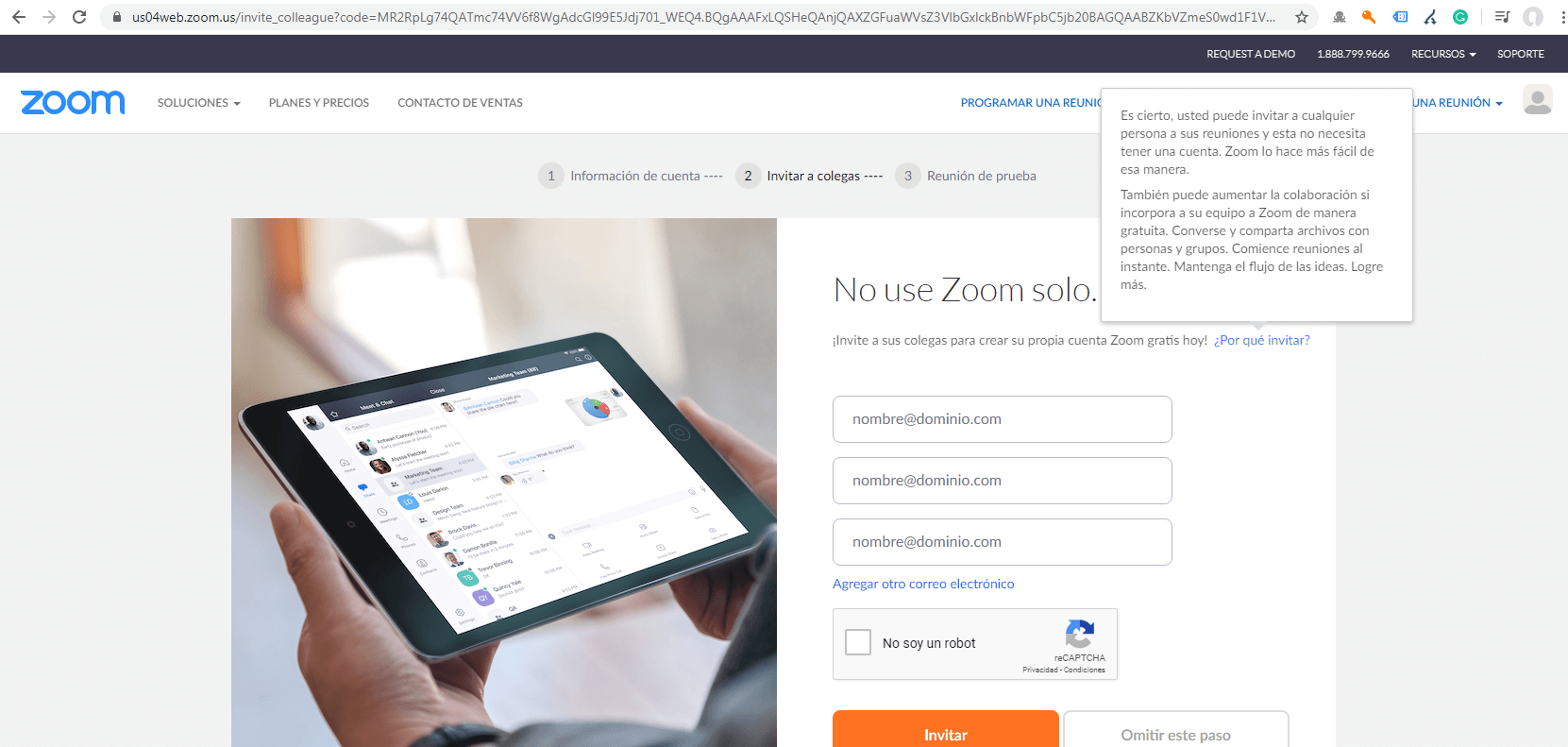 Si no deseas hacerlo ahora (lo más probable), pulsa en “Omitir este paso” 7- Luego te invita a crear una reunión de prueba
Si no deseas hacerlo ahora (lo más probable), pulsa en “Omitir este paso” 7- Luego te invita a crear una reunión de prueba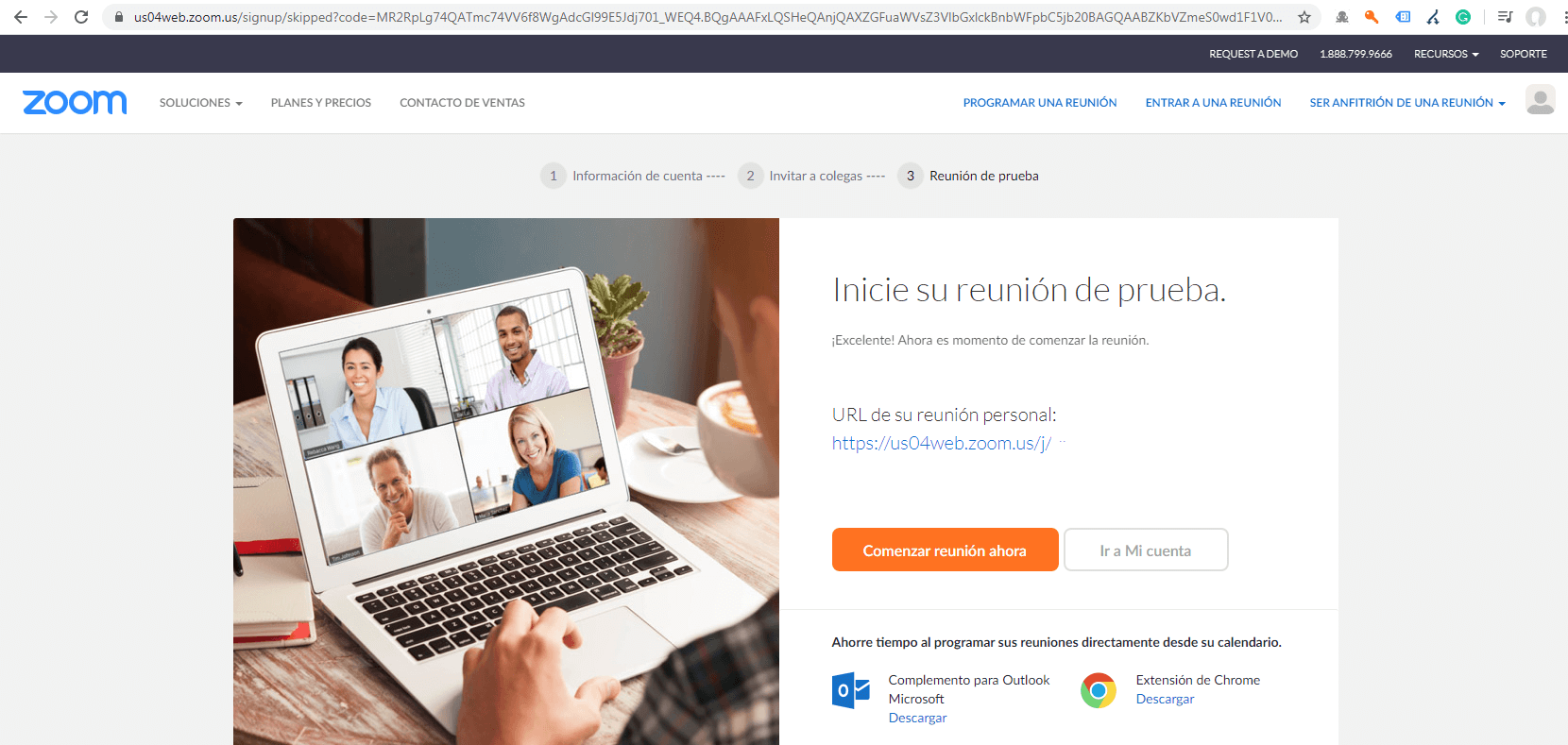 Si lo haces, comenzará la descarga de la aplicación (acepta la descarga si te aparece alguna ventana que te pide autorización)
Si lo haces, comenzará la descarga de la aplicación (acepta la descarga si te aparece alguna ventana que te pide autorización)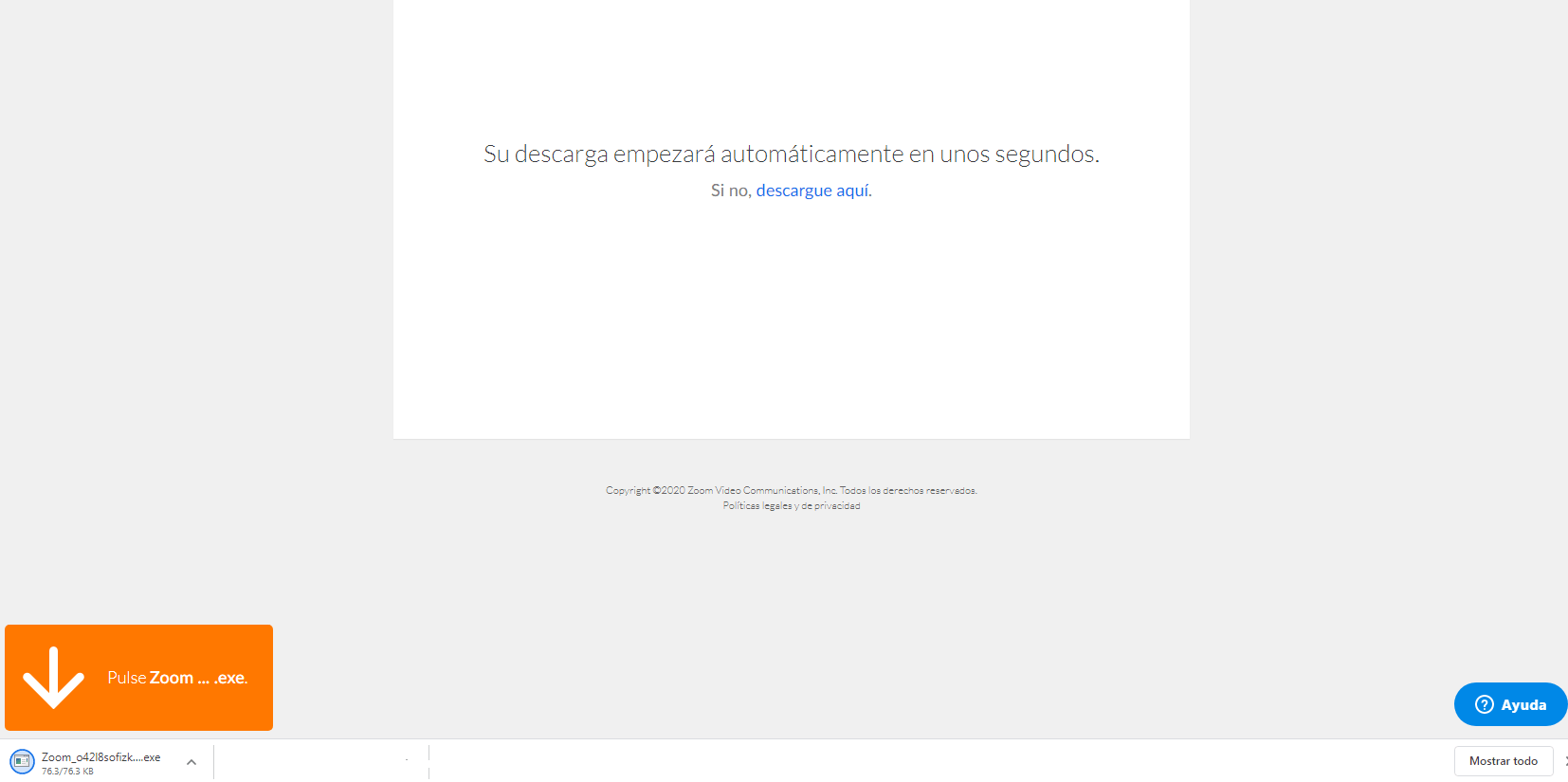 Como no es imprescindible, puedes pulsar directamente en “Ir a mi cuenta”. La descarga de la aplicación se realizará en otro momento, recuerda siempre aceptarla, y autorizar también que se ejecute cuando se necesite. 8- Se abrirá una página así:
Como no es imprescindible, puedes pulsar directamente en “Ir a mi cuenta”. La descarga de la aplicación se realizará en otro momento, recuerda siempre aceptarla, y autorizar también que se ejecute cuando se necesite. 8- Se abrirá una página así: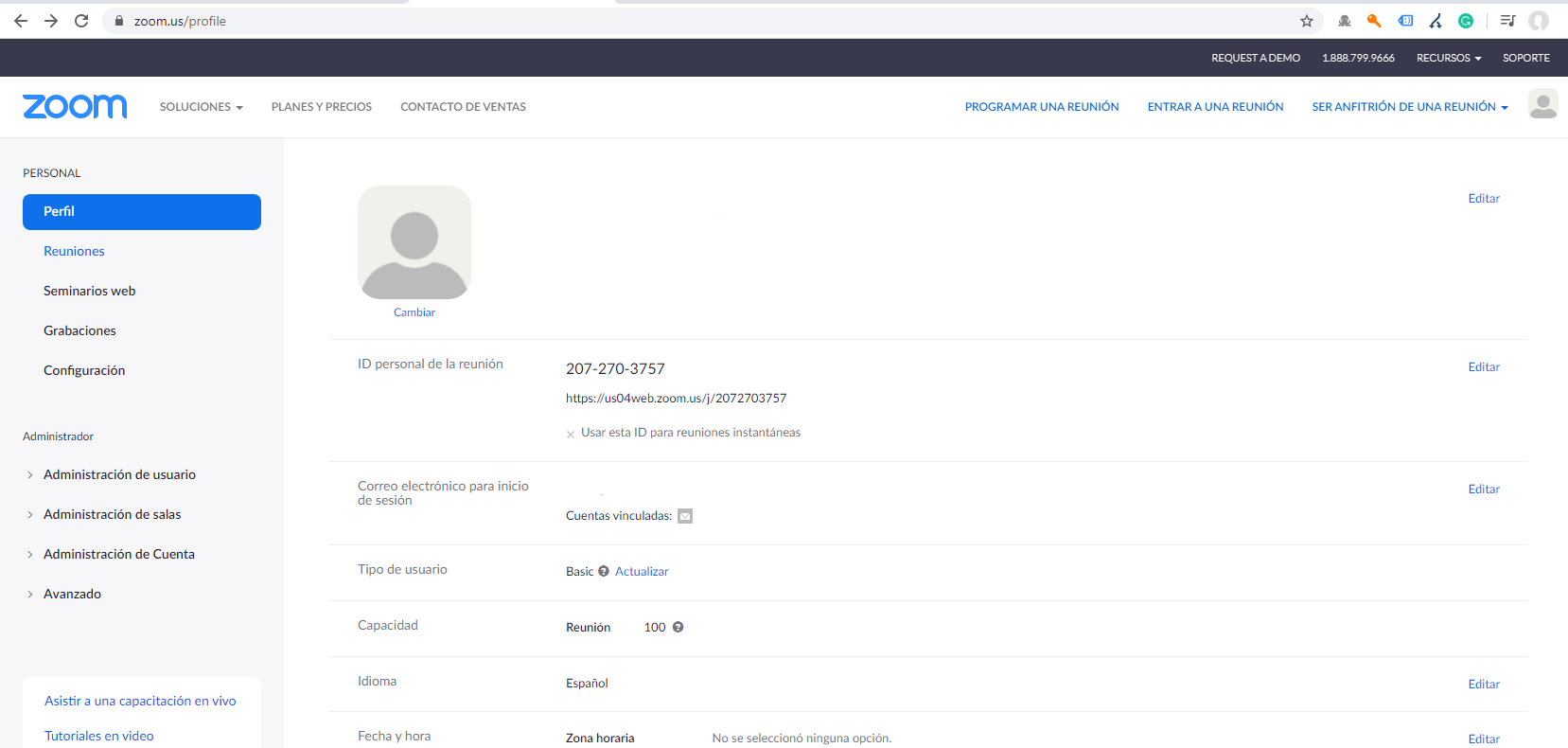 9- En el menú de la izquierda, haz clic en “Reuniones” Aparecerá una página como esta:
9- En el menú de la izquierda, haz clic en “Reuniones” Aparecerá una página como esta: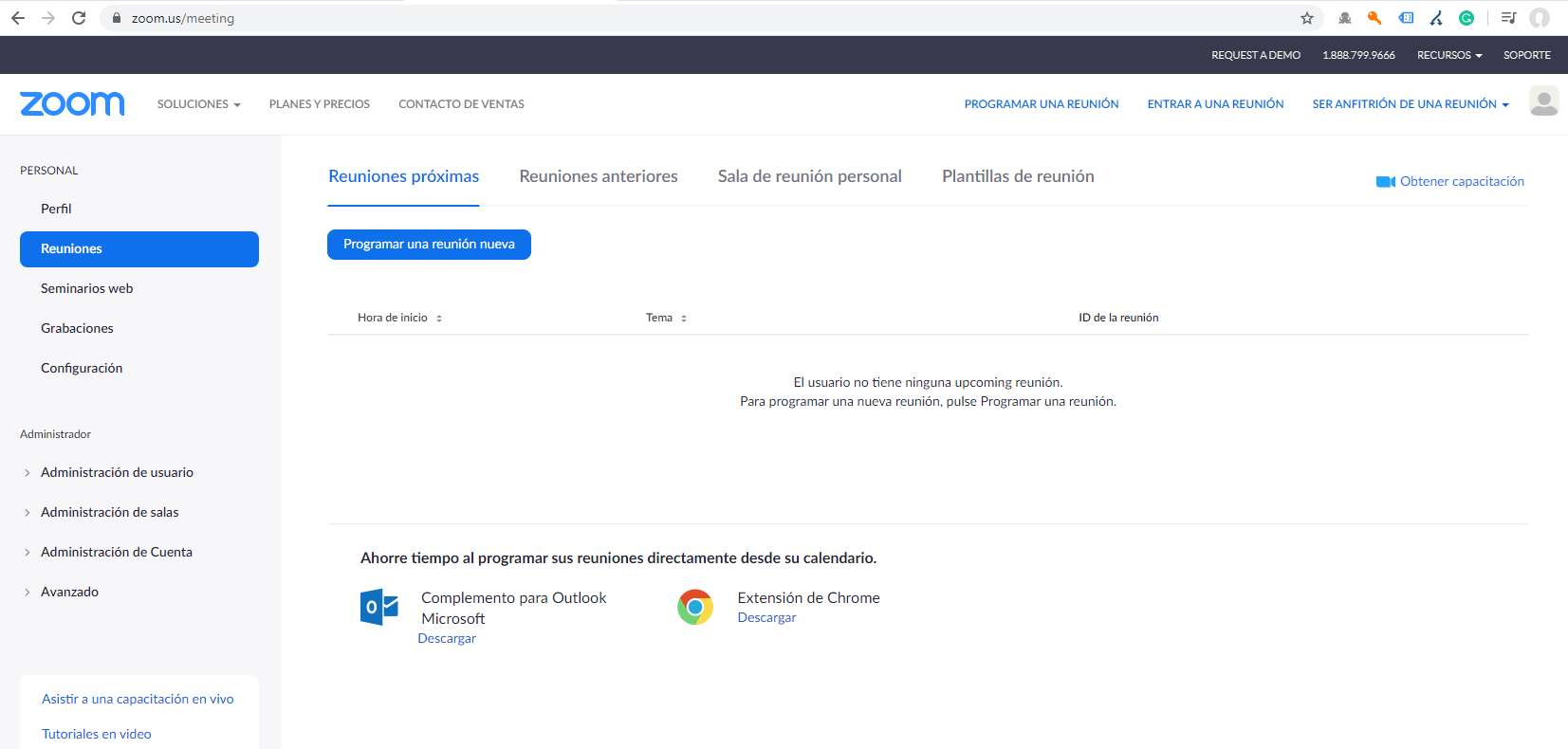 Allí puedes programar una reunión para más adelante, o comenzar en forma inmediata. Para comenzarla en forma inmediata: 10- Haz clic en “Crear una sala de reunión personal” Aparecerá esta página:
Allí puedes programar una reunión para más adelante, o comenzar en forma inmediata. Para comenzarla en forma inmediata: 10- Haz clic en “Crear una sala de reunión personal” Aparecerá esta página: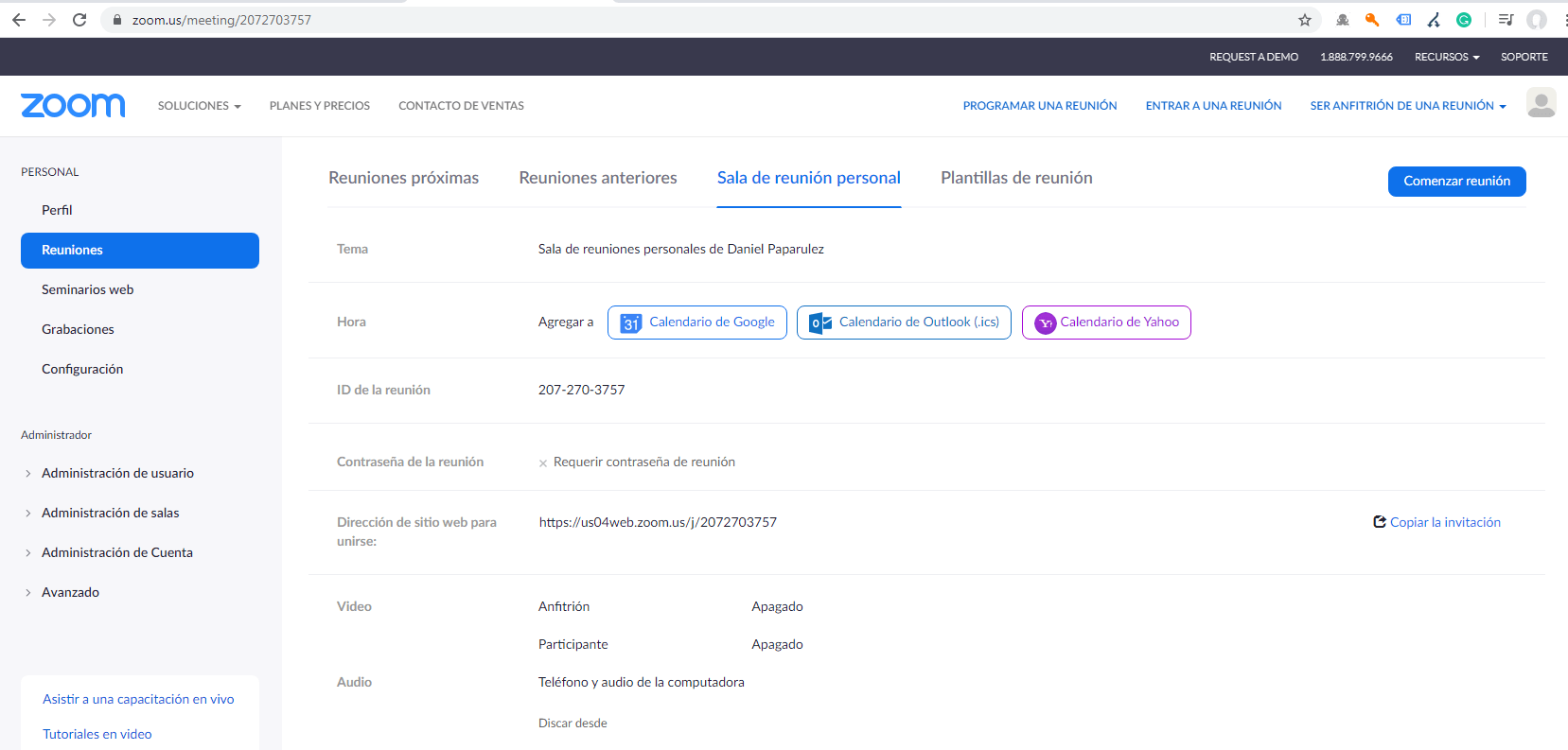 Y ahí verás los datos que tus invitados necesitarán que les envíes para poder entrar a la reunión: Puedes enviarles el ID de la reunión (necesitarán entrar primero a la página principal de Zoom y de allí ir a la reunión) o el link directo (donde dice “Dirección del sitio web para unirse”), que les simplificará la tarea a tus invitados. También hay una opción de requerir contraseña para poder participar. No hace falta a menos que lo creas muy necesario, pero en ese caso recuerda informarles cuál es la contraseña, para que puedan participar. 11- Haz clic en “Comenzar reunión” Aparecerá una página así:
Y ahí verás los datos que tus invitados necesitarán que les envíes para poder entrar a la reunión: Puedes enviarles el ID de la reunión (necesitarán entrar primero a la página principal de Zoom y de allí ir a la reunión) o el link directo (donde dice “Dirección del sitio web para unirse”), que les simplificará la tarea a tus invitados. También hay una opción de requerir contraseña para poder participar. No hace falta a menos que lo creas muy necesario, pero en ese caso recuerda informarles cuál es la contraseña, para que puedan participar. 11- Haz clic en “Comenzar reunión” Aparecerá una página así: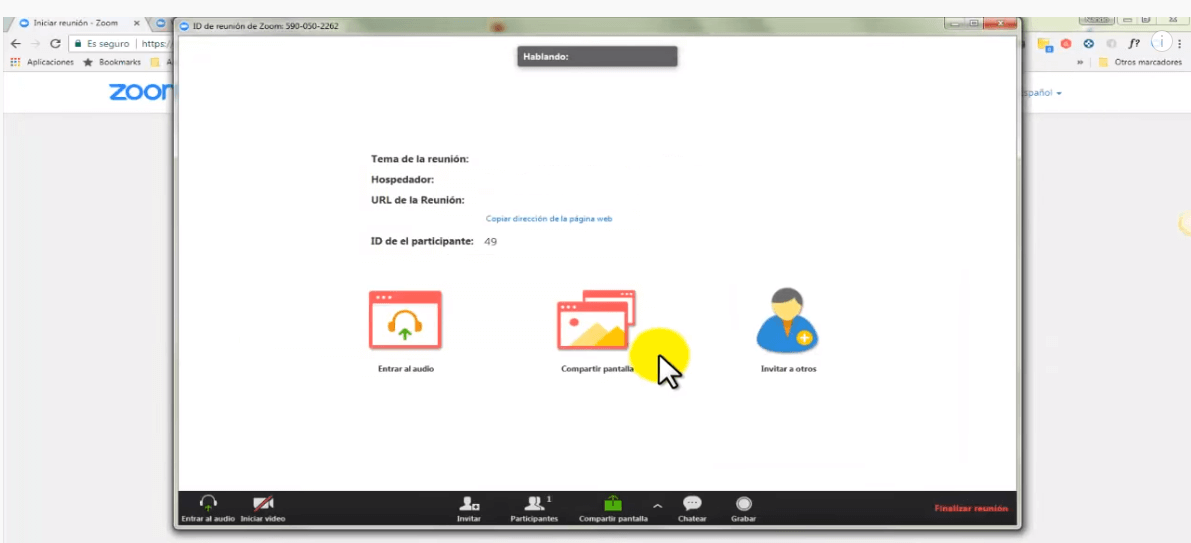 Donde tendrás que hacer lo siguiente:
Donde tendrás que hacer lo siguiente:
a- “Entrar al audio” para determinar como quieres hacer para que se escuchen (recuerda que tu dispositivo debe tener micrófono)
b- Abajo a la izquierda ir a “Iniciar video” para que se vean
c- “Invitar a otros” para que las demás personas puedan unirse 12- Al hacer clic en “Invitar a otros”, se abrirá esta pantalla: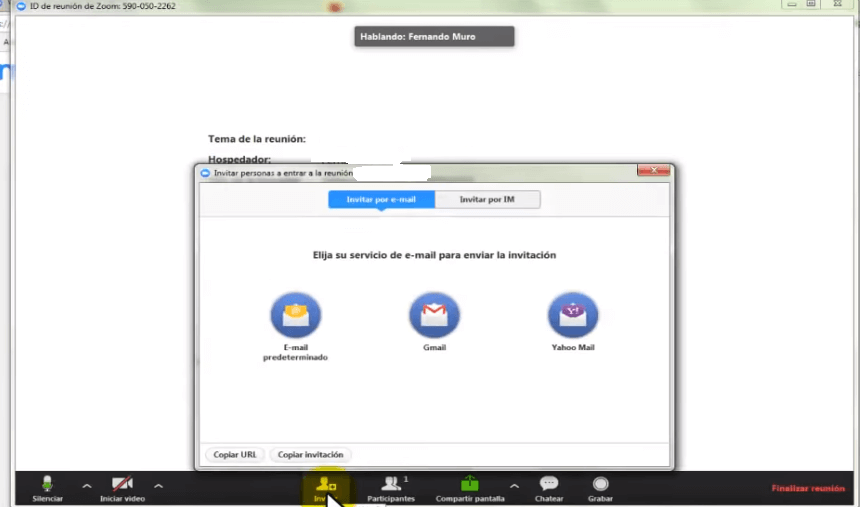 Lo mejor es elegir E-mail predeterminado. Espera unos segundos y se abrirá una nueva pantalla, con un mensaje ya escrito que incluye todos los datos que necesitarán para entrar a la reunión. O, si lo prefieres (suele ser más rápido), haz clic abajo, en donde dice “Copiar url” o “Copiar invitación” para enviar los datos manualmente por email o por whatsapp.
Lo mejor es elegir E-mail predeterminado. Espera unos segundos y se abrirá una nueva pantalla, con un mensaje ya escrito que incluye todos los datos que necesitarán para entrar a la reunión. O, si lo prefieres (suele ser más rápido), haz clic abajo, en donde dice “Copiar url” o “Copiar invitación” para enviar los datos manualmente por email o por whatsapp.
14- Si la gente a quien invitas no saben cómo funciona Zoom, te sugerimos que les envíes también un link a nuestro tutorial:
Cómo usar Zoom cuando te invitan a una reunión
También puedes copiar y enviarles este link:
13- Una vez todo activado, se abrirá la sala: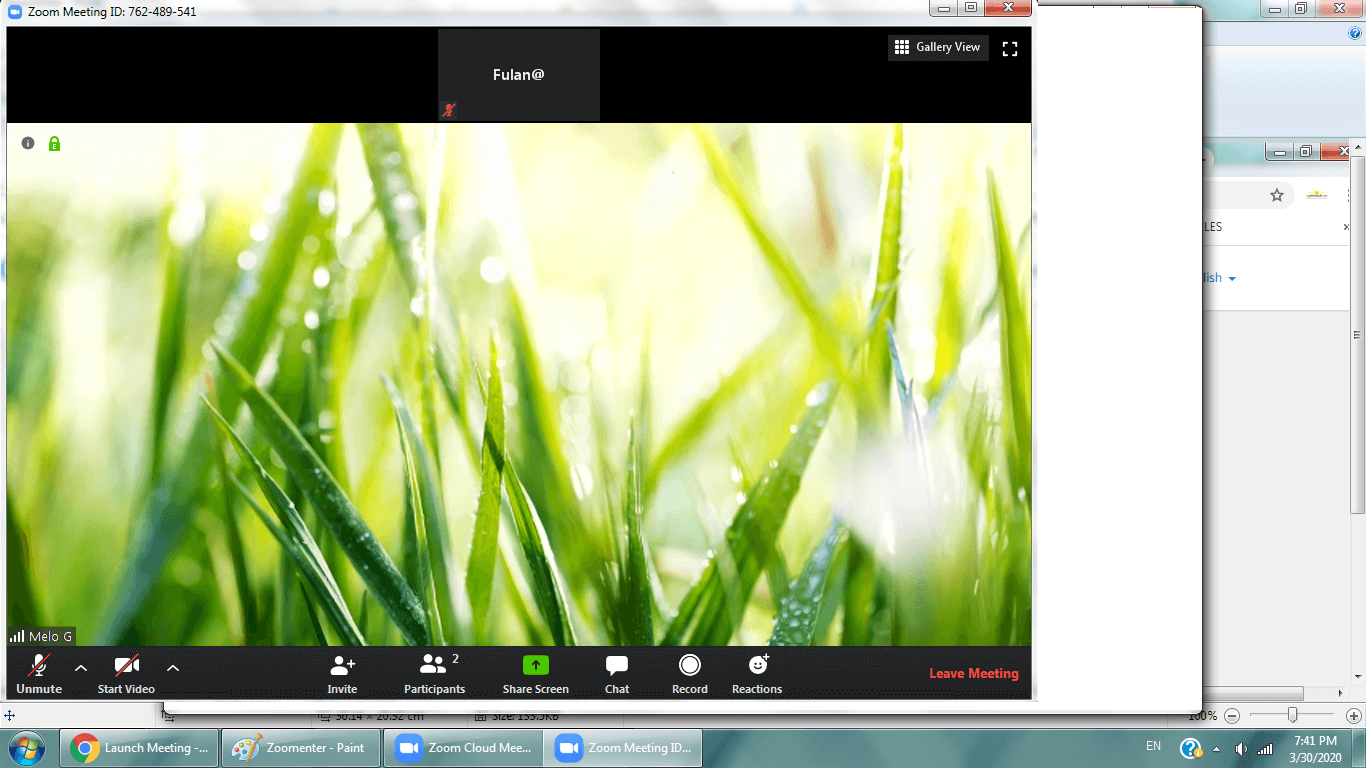 Al iniciar la reunión, solo te verás a ti en pantalla. Luego arranca la sesión.
Al iniciar la reunión, solo te verás a ti en pantalla. Luego arranca la sesión.
Eso es todo, pero no está de más profundizar un poco más (te sugerimos ir tomando nota de los botones de la barra inferior que dicen Share screen -Compartir pantalla- y Record -Grabar la reunión-). Para eso visita:
Anterior:
